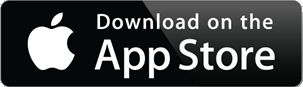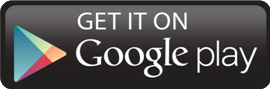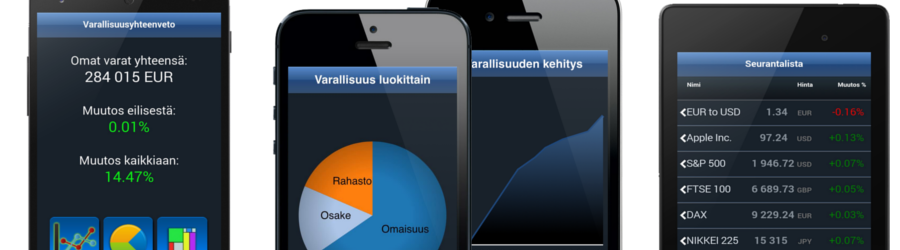
Introduction
The Omat varat application keeps track of your assets, updates their values daily, and shows a summary and charts. The application is intended for normal people with a bit of extra wealth to track and who are interested in seeing how their wealth is developing over time and how it is composed. This application can also hold and valuate all of your assets, not just those that you have in a specific bank or which are listed in a stock exchange. That is something where many other applications falls short.
This application updates asset values with end of the day prices, that is, the very same prices you can read from newspapers. They are very suitable for producing this kind of indicative and summary information. This application is not intended for day traders. They are better off with what their banks or brokerages offer for that purpose. This application is mostly aimed for people who have a “buy and hold” investment strategy.
This application is produced by an independent and neural party, and it has no bias due to promoting or selling any investment products. To be more exact, it is not trying to sell you anything at all, it will not even show ads. It is my showcase app and I hope to get other contracts due to it. It will also respect your privacy and will not collect or send any identifying data out.
This application gets the asset valuations from Nordnet, Yahoo and Sijoitustutkimus. Yahoo covers about 60 exchanges. Nordnet and Sijoitustutkimus provide a better coverage of Nordic and especially Finnish markets. Both stocks and funds are covered. Assets that are not listed in the markets or the application cannot find them form the above sources can be still added to it and manual valuation rule can be applied for them. e.g. You can add there your house as an asset and set for it valuation rule +3% yearly.
This application has also advantage over many other applications, as it allows user to set the base currency to be anything (not just USD or EUR), it also accepts assets in any currency, and it converts them to the base currency to show summaries nicely.
Features
* Allows any asset (stocks, funds, house, car, collections, etc) in any currency
* Easy to use and nice to look at
* Watchlist, Portfolio and Summary screens with easy slide
* Independent and Neutral: Won’t offer you any biased investment suggestions
* Automatic value updates
* Charts to illustrate wealth cumulation and asset composition
* Respects your privacy
More about the app
Omat varat is a very simple and intuitive application. The screens of the application and their functionality is described below. (If I have forgotten to describe something, please take it up in the forum and I will answer to it and update this page if needed.)
Summary

This screen shows the total value of your portfolio in your base currency and its change percentage.
There are also three chart buttons that illustrate your portfolio in different ways. The line chart shows how your wealth has been cumulating over time. The pie chart shows how your assets are divided in various asset classes. The tree chart shows 1) the value of an individual asset relative to the whole portfolio with the size of the box, and 2) how that asset has been developing over time with the color of the box. Green indicates that the value of the asset is now higher than before, and red indicates that the value has decreased. A light colour means a small change and a darker colour a bigger change.
Portfolio
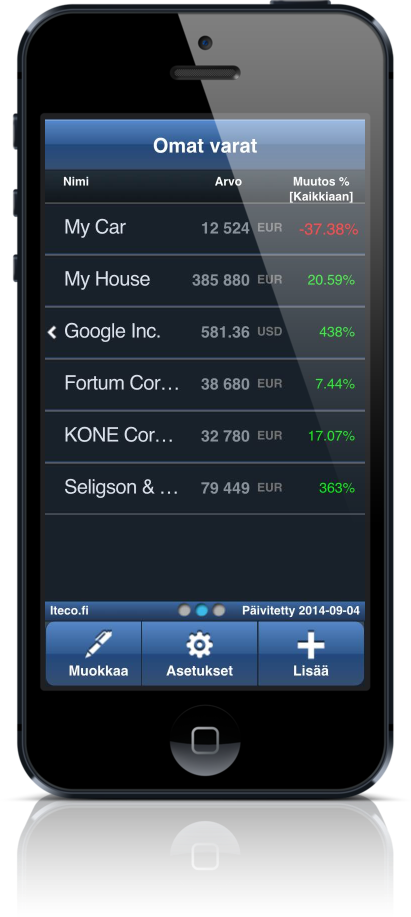
This is your portfolio screen where you should add all your assets. All assets are listed in a scrollable list with name, current value and change percent from the beginning. Hopefully you will see here lots of green!
Add
Add asset is the most complex page of the application, but basically it is only a form with up to six input fields to fill. Filling the form has been made as easy as possible. When you first come to this screen, there is only one input field active. Type a search term in it, and the ‘search’ button will become active. Click on it, and you will see the search results in the next screen. Click the result you want, make a new search, or scroll to the bottom of the result set and select an unlisted asset of your own. Notice also the fund results on the other tab!
Then you are back on the ‘add asset’ screen. Next, fill in the amount, purchase price and purchase date. If your asset was found with a search, you do not need to set the currency or category. Once all fields are filled in, the ‘add’ button will become active at the bottom. Click on it, and the asset is added to the portfolio.
Edit
On this screen, you can delete assets from your portfolio, edit their price and/or amount, and possibly make a valuation rule of your own for them.
Delete assets from your portfolio by pressing the red button at the end of respective line. Edit by pressing the pen icon. Make a valuation rule of your own for an asset by pressing the chain icon. Note: It is possible to make valuation rules of your own only for assets that do not get automatic valuation information from elsewhere.
Assets can also be updated here as separate purchase lots.
Details
If the data for your instrument comes from Yahoo, you can see a white wedge to the left of the name of the instrument. It indicates that you can click the name of the instrument to access details of the instrument screen. It shows you some details of the instrument and the historical price chart from Yahoo.
Watchlist
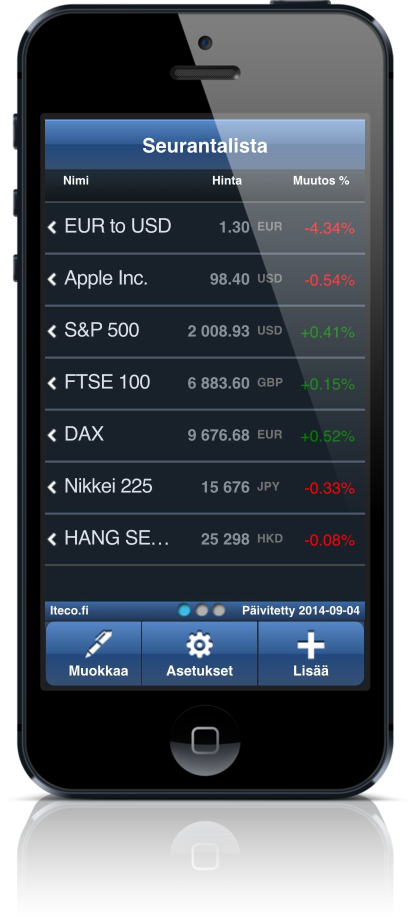
This is a watchlist of instruments you are interested in. You can add here indices, stocks, commodities, currencies, funds, etc.
Add
Clicking on the ‘Add’ button will open up a dialog where you can enter a search term. After the search term is typed in, you can launch a search against the information source that is selected in the settings screen. At the moment it is Nordnet or Yahoo.
Once you have got the search results, you click the instrument you want, and it is added to your list. If the search did not returned what you wanted, you can press ‘back’ and try with another search term, or change the information source in the settings screen and try again.
Edit
On this screen, you can just delete items from your watchlist, by pressing the red button at the end of the respective line.
Details
This is the same as the details in portfolio. See above.
Settings
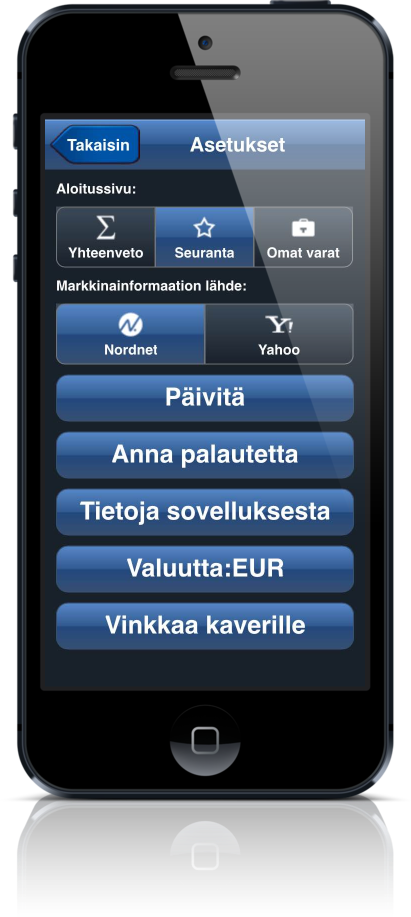
First of all, here you can decide that which screen appears when you start the application: Watchlist, Portfolio or Summary.
Secondly, you can decide the source where the value updates are taken from. The options are Nordnet or Yahoo.
Then there are a few other buttons that open up other screens. They are described below.
Upgrade
Currently, there is no upgrade available, but it would be nice to get feedback.
Feedback
Feedback is a very nice feature and I hope to get lots of feedback through it. This screen has two actions. First, you can send anonymous feedback directly from your device (after passing a CAPTHA) to the application’s forum (no identifying info will be shown in the forum, unless you write some yourself), and (my favourite part) it will allow me to answer you in a way that your application (but no one else’s) will notice it. Try it out and tell me what you like about the app!
Second, you can open an external browser (from ‘FAQ, Comments’ button) to browse the forum and see what others have been writing. See FAQ or other notices.
About
Shows the application version number, author and where the data comes from.
Currency
Here you set the base currency of the app. In the first list, you can find the most frequently used currencies, and at the bottom there is a ‘more’ option that opens a list of all currencies. Just click the currency you want and that’s it.
Recommend
This will allow you to recommend this app easy for somebody you know. Click the button and application will give you all the available recommendation options. This depends from your device settings, but normally email, sms and social media are offered as a options. Choose one and you will see template text and link to app ready. Provided link will look bit cryptic, as it will have one special action. It will direct user that will click it to correct app store. iPhone users to Appstore and Android users to Play! store. Others are directed to applications home page at Iteco’s webpages. You can of course change the text and replace the link you want.
Privacy
Application is not collecting any identifying information or sending it anywhere. Only communication what application will automatically do, is asking price updates to the assets that are added to list, when application is started up. If you choose to send feedback then that is done. Feedback is sent as a anonymous user.